

Type =COLUMN()=7 into the formula box and select the format you want using the 'Format' button, then click 'OK' Then go to Conditional Formatting, click 'New Rule' and choose 'Use a formula to determine which cells to format'. To apply this to your own file, apply any other conditional formats you want (including the alternate rows - which you can do automatically - see below).
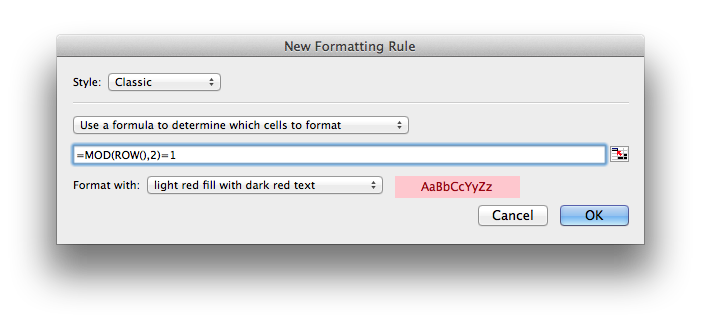
Sorry, I should have explained better - the other conditional formatting in the file I provided was just there to show how the =Column()=7 formula took priority over the other conditions. Hopefully somebody can follow what I'm saying. That is easy to do manually as I go along and add more data to my sheet except that when I change the row colors based on what "invoice data" it is, the column H with the color yellow gets changed too (and I'd like to keep that column yellow because it indicates cells where I have to plug in data). I'd like to alternate the color "white-grey-white" in the rows so that it's easy for me to see when one invoice data ends and the other begins. For instance, let's say I have hundreds of invoices with many line items in each invoice and that I want to list the line items row by row in Excel. So let's say I want to change rows 60-70, 110-145, and 155-157 to be all grey in all columns EXCEPT the column H that I want to stay yellow no matter what.Īlso, I looked into conditional formatting but the thing is that my decision to color the cells is not based on a specific value or a formula. But I have a need to change row colors based on other criteria, so I want to be able to alternate between grey and white for example with the row colors. Here's an example: I want specific cells in column H to always be yellow. In other words, one cell color has a priority over another one (e.g. How do you "lock in" a cell color so that if you want to change cell colors later, that color won't change.

I have tried to figure this out but to no avail.


 0 kommentar(er)
0 kommentar(er)
